はてなブログPROにしてからおこなう各種設定 独自ドメイン、Googleアドセンス、アナリティクスetc…
初心者なりにつまづきながらもできましたので、はてなPROにしようか考え中の方は、参考になれば幸いです。
- はてなブログPROに変更
- 独自ドメイン取得
- はてなブログ側のドメインを設定
- A8net、ブログ村、人気ブログランキングのURL変更
- サーチコンソールに新しいURLを登録
- グーグルアナリティクスに登録
- グーグルアドセンスに登録
- Domain Servicesに注意
- 最後に
はてなブログPROに変更
期間が1ヶ月、1年、2年とあるのでどれでも好きな期間で選べば良いかと思います。
1年、2年の方が支払い金額がお得になっていきます。
クレジットカード支払いか、コンビニ支払いが選べます。
私はとりあえず1年コースでやってみました。

詳細設定の変更
PRO版になると、今までできなかった設定が利用可能になるので、自分がおこなった設定を説明します。
【ダッシュボード】→【設定】→【詳細設定】と移勸することで設定可能です。
はてなの広告を非表示
今までの無料版では、はてなの自動広告が2箇所でていましたので、非表示に設定しました。
今後アドセンスを貼る際にも非表示にしないと、とても見づらくなりますので。

トップページの表示形式変更
今までは「全文形式」のみが選択できる状態でしたが、「一覧形式」も選択できるようになりましたので変更しました。
これにより、トップページが記事全文にならず、記事ごとになったのでとても見やすくなったかと思います。
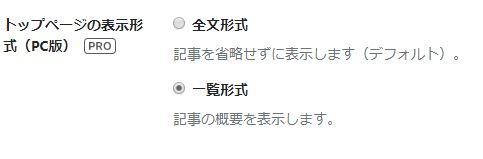
キーワードリンクの無効化
キーワードリンクはSEO的に良くないみたいなので無効化にしました。
それまでのあった記事に関しては、ひとつひとつ手動で更新ボタンを押して無効化となりました。
記事数も少なかったのですぐできました。

ヘッダとフッタを表示しない
表示しないほうが読み込み速度が上がり、SEO的に良いと聞いたので一応表示しないにしました。

独自ドメイン取得
お名前.com ![]() が一番有名だし、金額が安いのでこちらにてドメインを取得しました。
が一番有名だし、金額が安いのでこちらにてドメインを取得しました。
取得までの流れを説明していきます。
まずは「ドメインNaviログイン」をクリック。
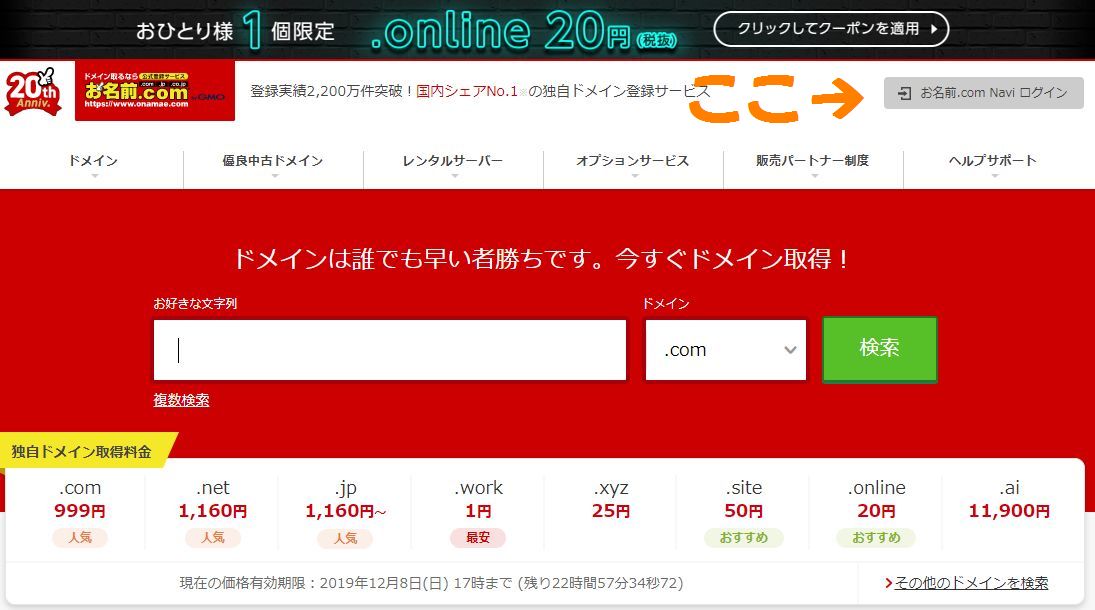
「ドメイン」をクリック。

「ドメイン登録」をクリック。

希望のドメイン名を入力して、検索をクリック。
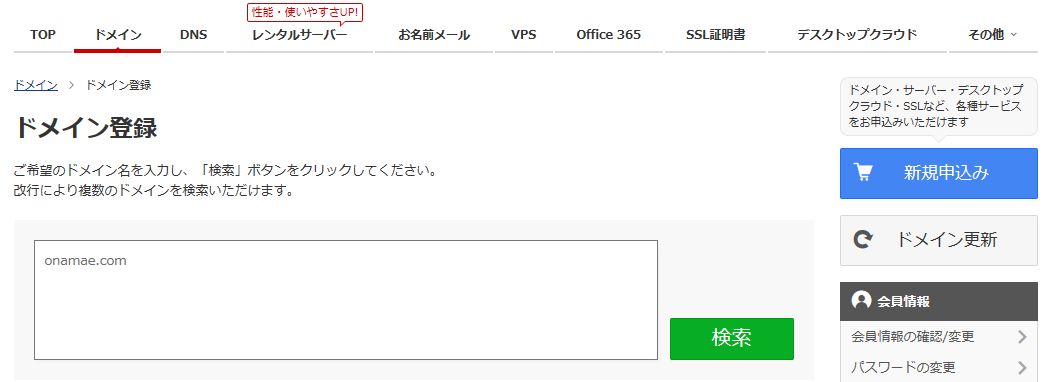
希望のドメインにチェックを入れて、空いていてば取得可能です。
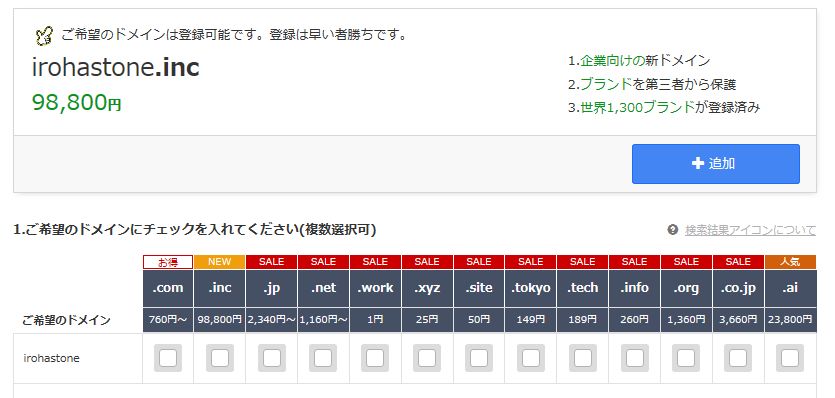
whois情報公開代行メールはチェックをいれておいたほうが良いかと思います。
自分の個人情報の代わりに、ドメインを取得した会社の情報が記載されます。
ドメインプロテクションはセキュリティをかなり強くできるみたいですので、お好みで。
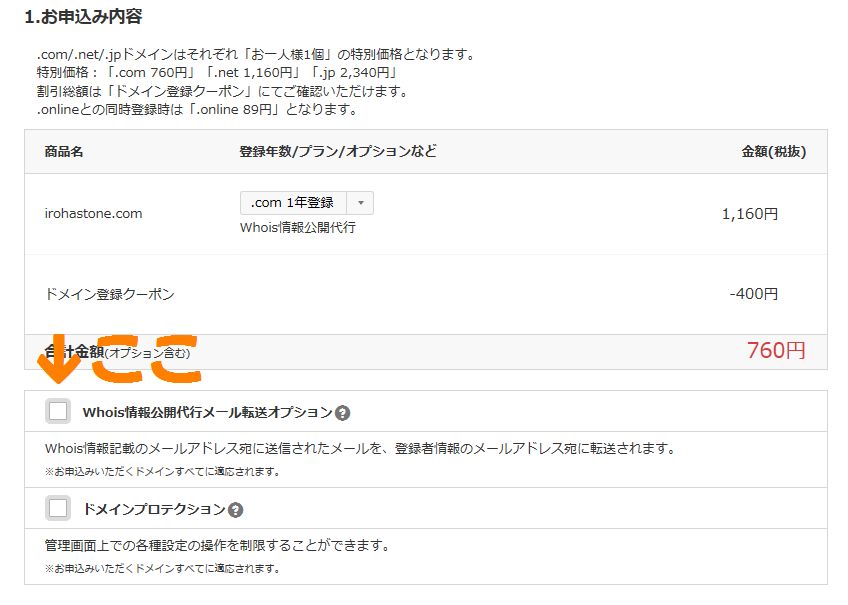
取得したドメインをブログ用に設定する。
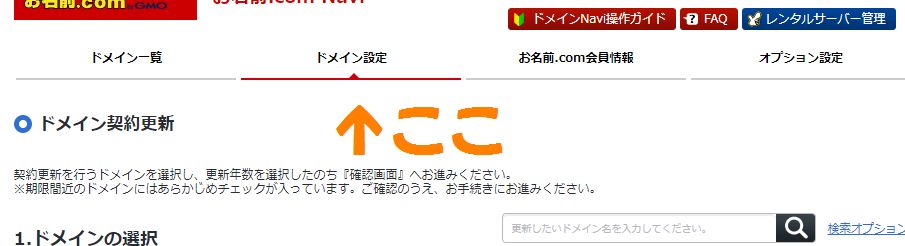
ネームサーバーの設定にある、DNS設定をクリック。
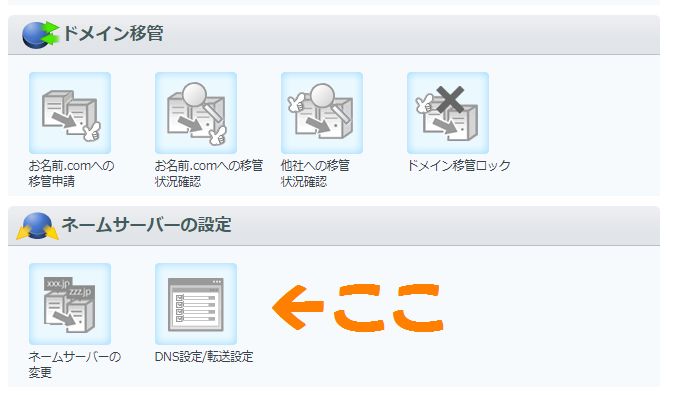
DNSレコード設定を利用するをクリック。
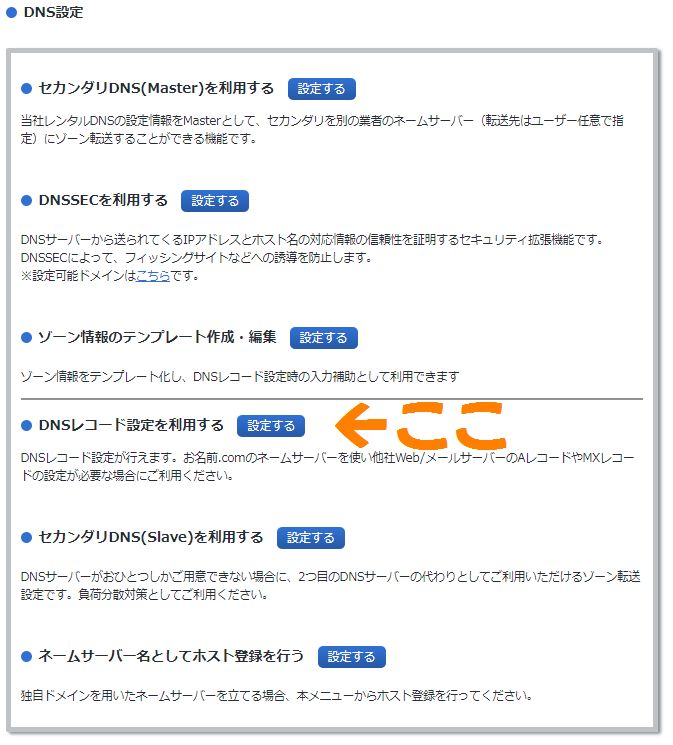
●ホスト名「www」 ●TYPE「CNAME」 ●VALUE「hatenablog.com」
入力が終わったら追加をクリック。


これでお名前.com ![]() 側の設定は完了です。
側の設定は完了です。
反映完了に最大72時間程かかる場合ございます。と書いてありますが1時間以内には反映されるかと思いますので、少し待ってみてください。
あとは登録したメールアドレスに、「ドメイン情報認証のお願い」というメールがきますので、必ず確認してください。
はてなブログ側のドメインを設定
はてなブログの【設定】→【詳細設定】をクリック。
取得したドメインを、独自ドメインの欄に入力します。
私のドメインでしたらこの部分を入力します。「www.iroha-stone.com」

画面下の「設定する」をクリックして、その後「ドメイン設定をチェック」のボタンを押して、「ドメインの設定状況:有効」と表示されれば、はてな側の設定は完了です。
独自ドメインを取得してからあまりにも早いと認識されない場合がありますので、その際は時間を置いて再度試してみてください。
これでドメイン設定は完了です。
A8net、ブログ村、人気ブログランキングのURL変更
これも各ホームページにいって、URLを変更するだけですので簡単にできましたので、文章にて説明します。
A8net メニュー → 登録情報 → サイト情報の登録修正
ブログ村 メニュー → ブログ管理 → ブログの必須入力項目 確認・変更
人気ブログランキング メニュー → 登録情報の修正 → 名前・タイトル・URL・説明文の変更
サーチコンソールに新しいURLを登録
サーチコンソールにログインして、【設定】→【アドレス変更】をクリックして、新しいURLを入力。
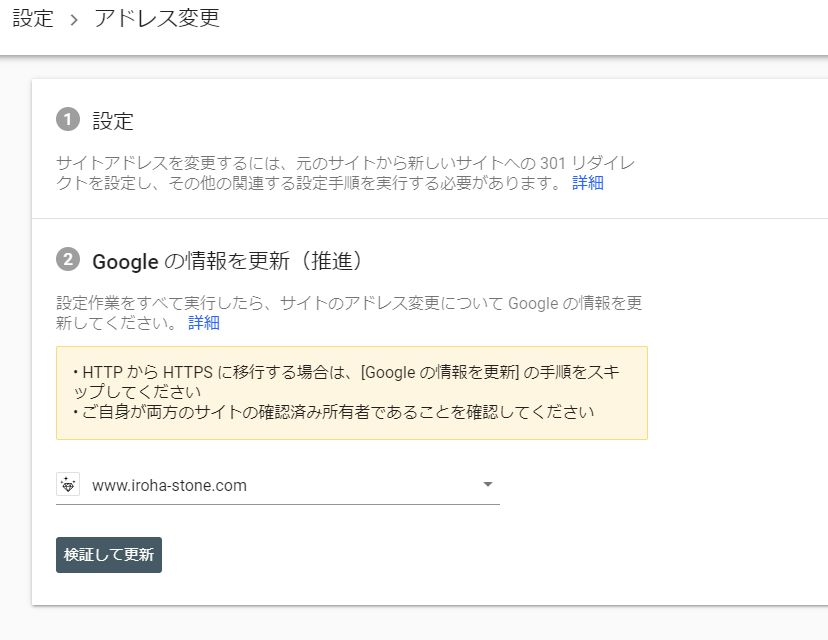
検証して更新をクリックすると、「ホームページからの301リダイレクト」が何度やってもエラーに。
色々調べて試したのですが、解決せず。。。
はてなブログは自動的に、301リダイレクトされるみたいだし、リダイレクトチェックツールを使っても、301リダイレクトになっていたので、サーチコンソールではエラー表示されていますが放置しました。
ちなみにこの状態でアドセンス合格できました。

グーグルアナリティクスに登録
サーチコンソールは無料ブログの時から登録していたのですが、グーグルアナリティクスには登録してなかったので、はてなPROにした時に登録しました。
左下の歯車マークをクリックすると下記の表示がされると思いますので、真ん中の「プロパティを作成」をクリック。
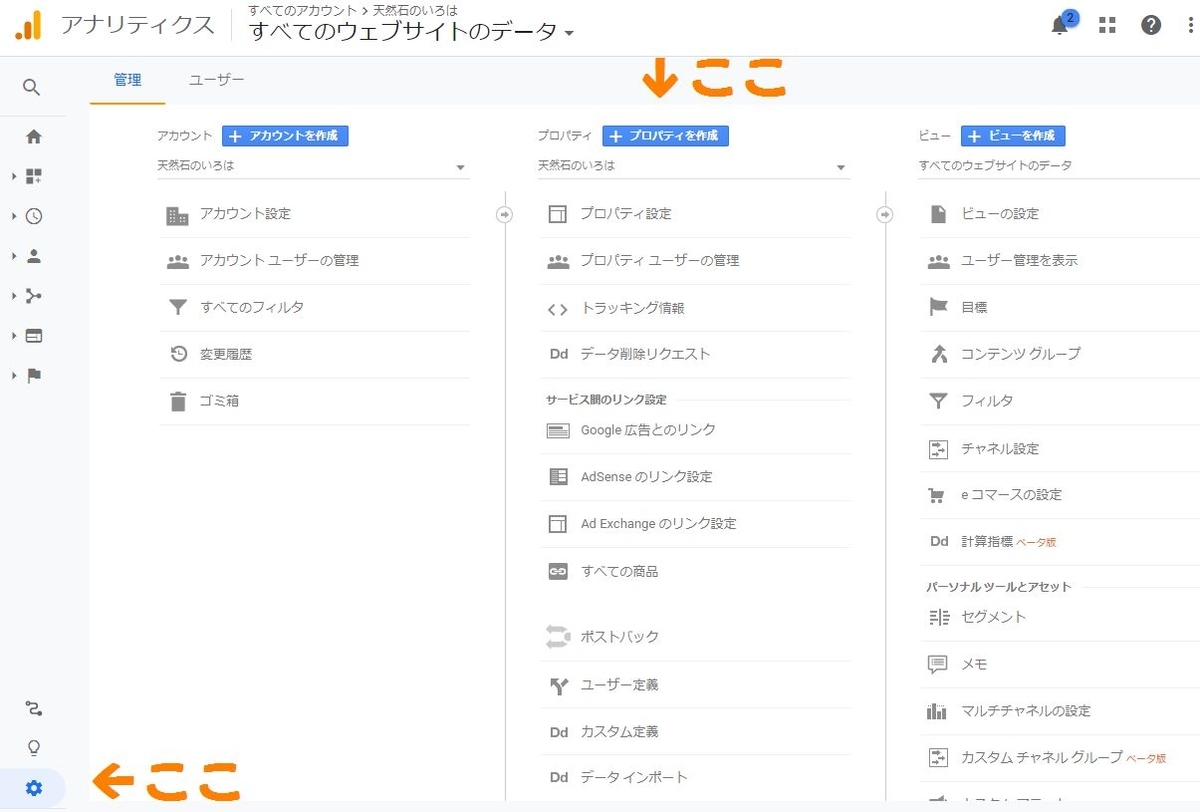
ウェブをクリック。
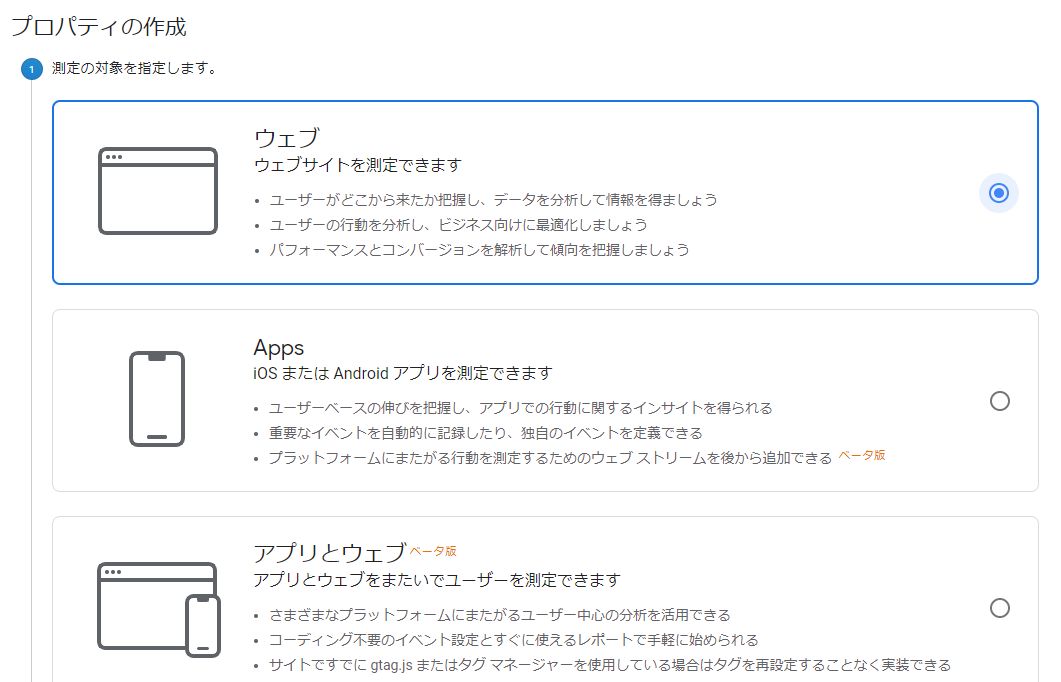
プロパティの詳細を入力します。

①ブログのタイトルを入力。私の場合は「天然石のいろは」
②ウェブサイトのURLを入力。はてなブログのURLは「https://」から始まっていますので、デフォルトの「http://」から「https://」変更してください。
③業種はブログのジャンルに一番近い業種を選択してもらって大丈夫です。
④日本に住んでいる方なら「日本」を選択してください。
海外にお住まいでしたら、その国を選択してください。
⑤入力ミスがないようにもう一度確認してください。
確認が終わったら、「トラッキングIDの取得」または「作成」のボタンをクリック。
トラッキングID「UA-〇〇〇〇〇〇〇」が表示されますので、このIDをはてなブログに設定します。
はてなブログの「設定」→「詳細設定」→「Google Analytics 埋め込み」こちらに先ほど取得したトラッキングIDを入力してください。
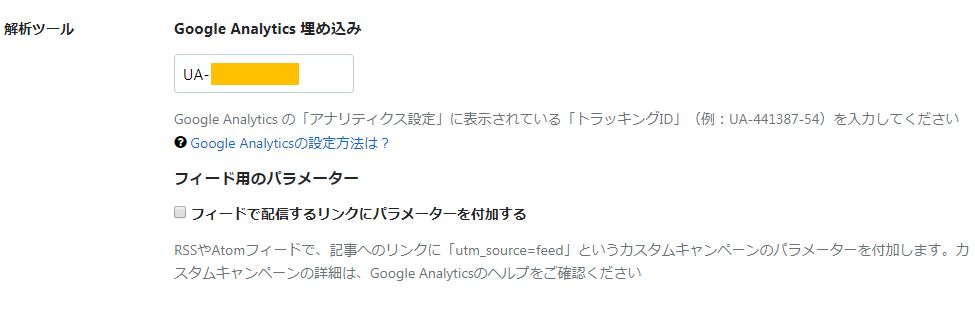
ページ下の「変更する」ボタンをクリックして設定完了です。
グーグルアドセンスに登録
7回申請してやっと承認されました!
色々調べてみると、はてなブログはアドセンスと相性が悪いみたい記事がたくさんあったので不安でしたが、無事に審査通りましたので、私が設定した所を下記の記事にて説明しています。
Domain Servicesに注意
独自ドメインを取得してから「Domain Services」からよくメールがくるようになりました。
英語だったので、ぱっと見グーグルからメールが来たのかなと思ってクリックしようとしたんですけど、なんとなく怪しいなと勘が働き調べてみると、whois情報で公開している情報を利用したスパムメールらしく、わけのわからないソフトウェアを買わせる詐欺みたいですので注意してください。
最後に
一通り終了しました。
後はデザインを少しずついじっていけたらと思います。
素人なので全然うまくいかず試行錯誤しながらでしたが、私でもできましたので、今からはてなブログPROにしようかなと思っている方は、参考になれば幸いです。
わかりにくい所も多々あったかとは思いますが、最後まで読んでいただきありがとうございました(^^)